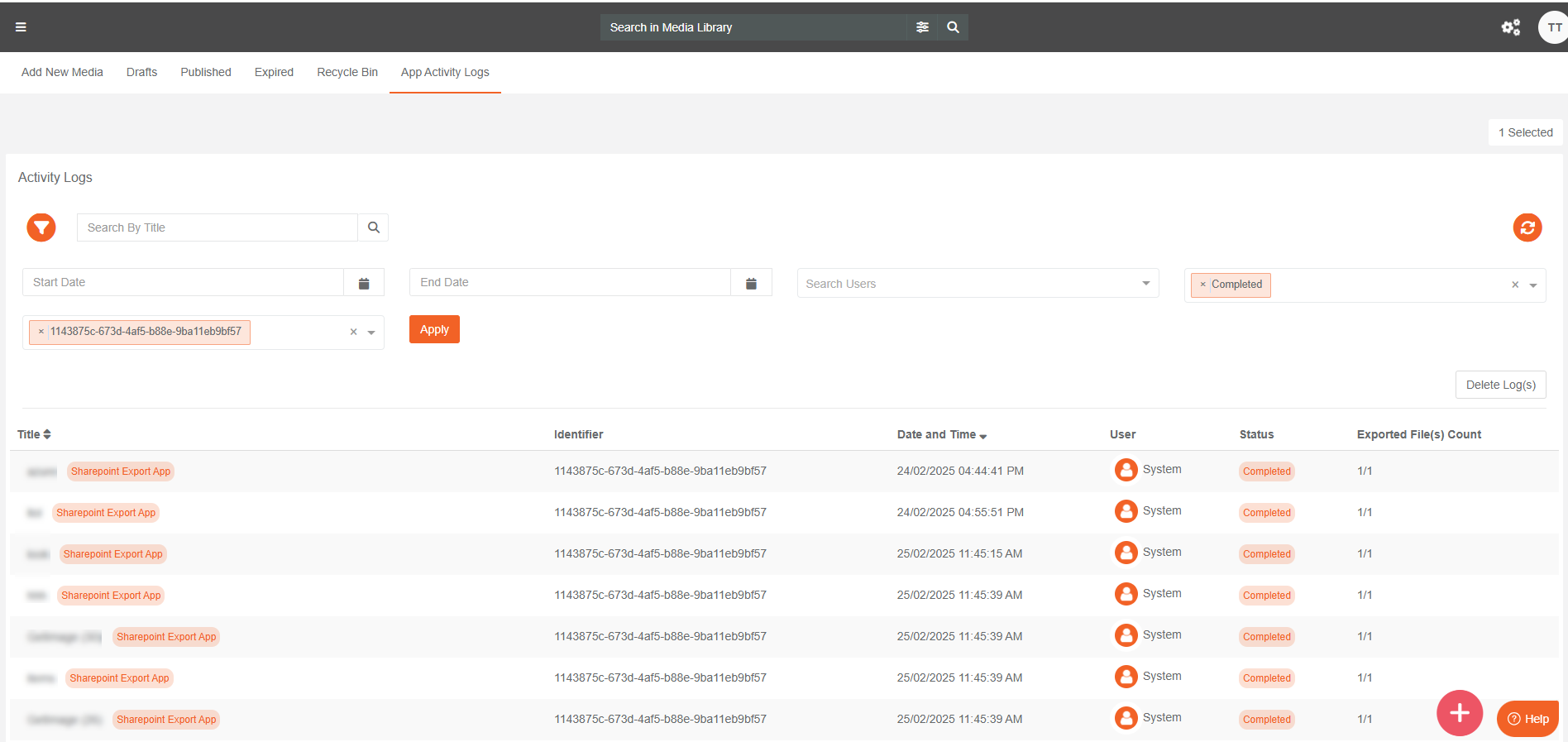How to Export Content from VIDIZMO to SharePoint
This article outlines the step-by-step process for exporting content from VIDIZMO to SharePoint. For a better understanding of this feature, refer to the article "Understanding Content Export from VIDIZMO to SharePoint."
Pre-requisites
- Verify that the Export App feature is enabled in your VIDIZMO portal.
- Ensure you have an Entra ID account.
- You must have a SharePoint site and hold the Site Owner role to manage integrations effectively.
- Ensure that a SharePoint library is created prior to export, and that any metadata to be exported is defined as a column; otherwise, the export will fail.
Register App in Entra ID
Before starting the migration, the first step is to register a client application in Microsoft Entra ID. For detailed instructions, refer to the Azure documentation.
Below, we’ve outlined the key steps required to complete the registration process.
- In the Azure portal, go to Microsoft Entra ID.
- Click App registrations.
- Select New registration.
- On the Register an application page, complete the required fields.
- Name the display name for the App.
- For the supported account types, please select Accounts in this organization directory only.
- In the Redirect URI section, select Web field, enter your portal domain. For example:
https://your-portal-domain/api/v1/apps/Sharepoint/authorize.
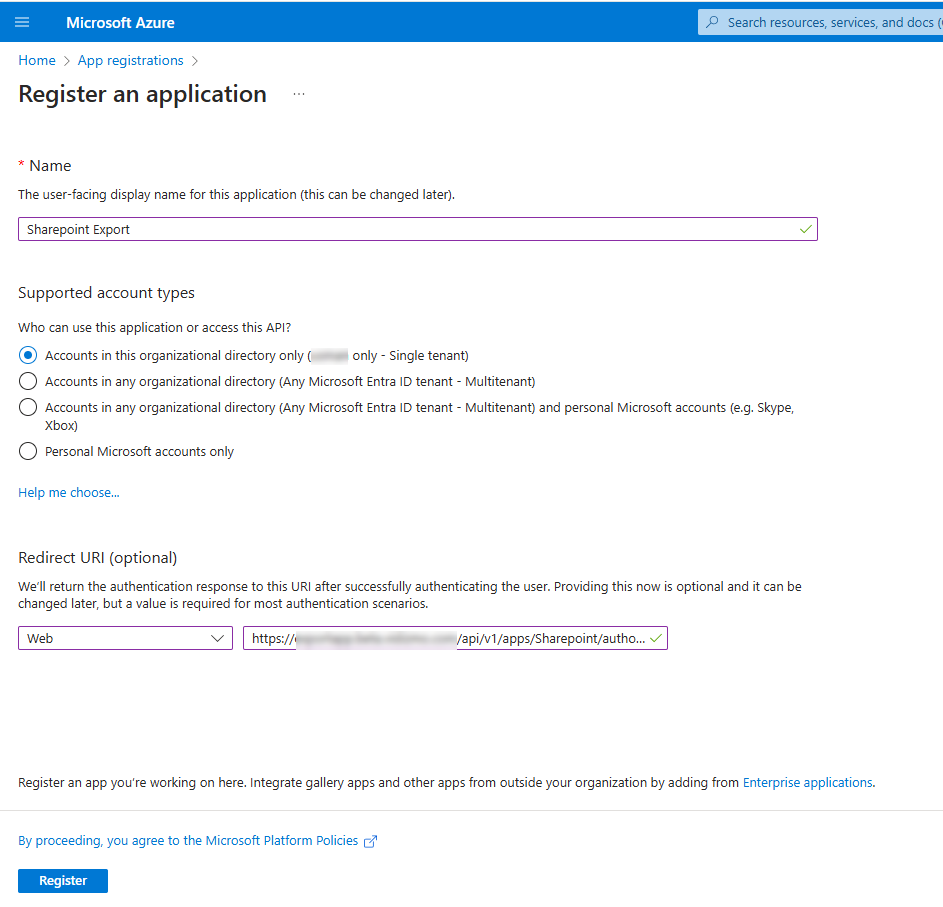 5. Click Register.
5. Click Register.
Application Credentials
After registering the application, you can find the Application (Client) ID, Directory (Tenant) ID, and Client Secret in the Overview section.
To obtain the Client Secret, follow the steps in the Certificates & secrets documentation.
Save these values for future use in the Export App in the VIDIZMO portal.
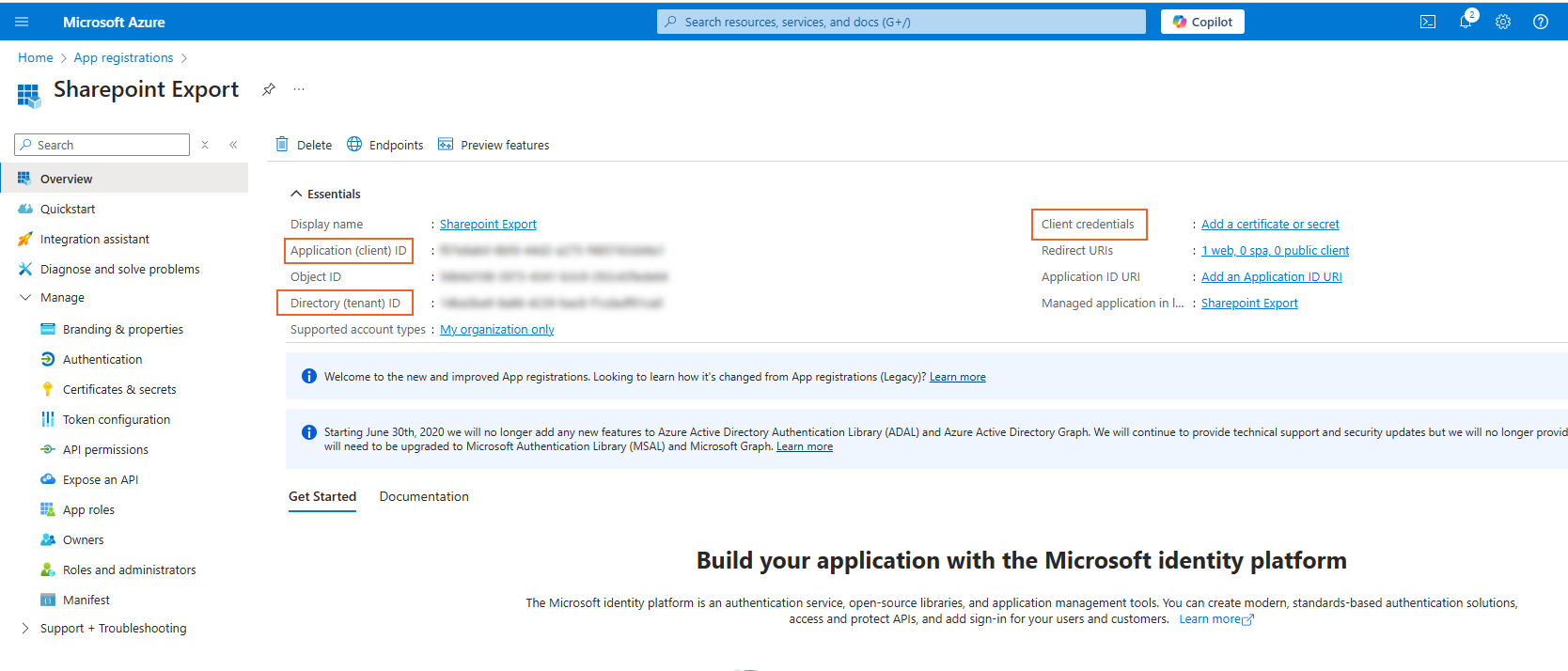
API permissions
You need to define specific permissions in Microsoft Entra ID to access and modify the libraries where you export content.
- Go to the API permissions section.
- Click Add permission.
- Select Microsoft Graph API.
- Select Delegated Permissions
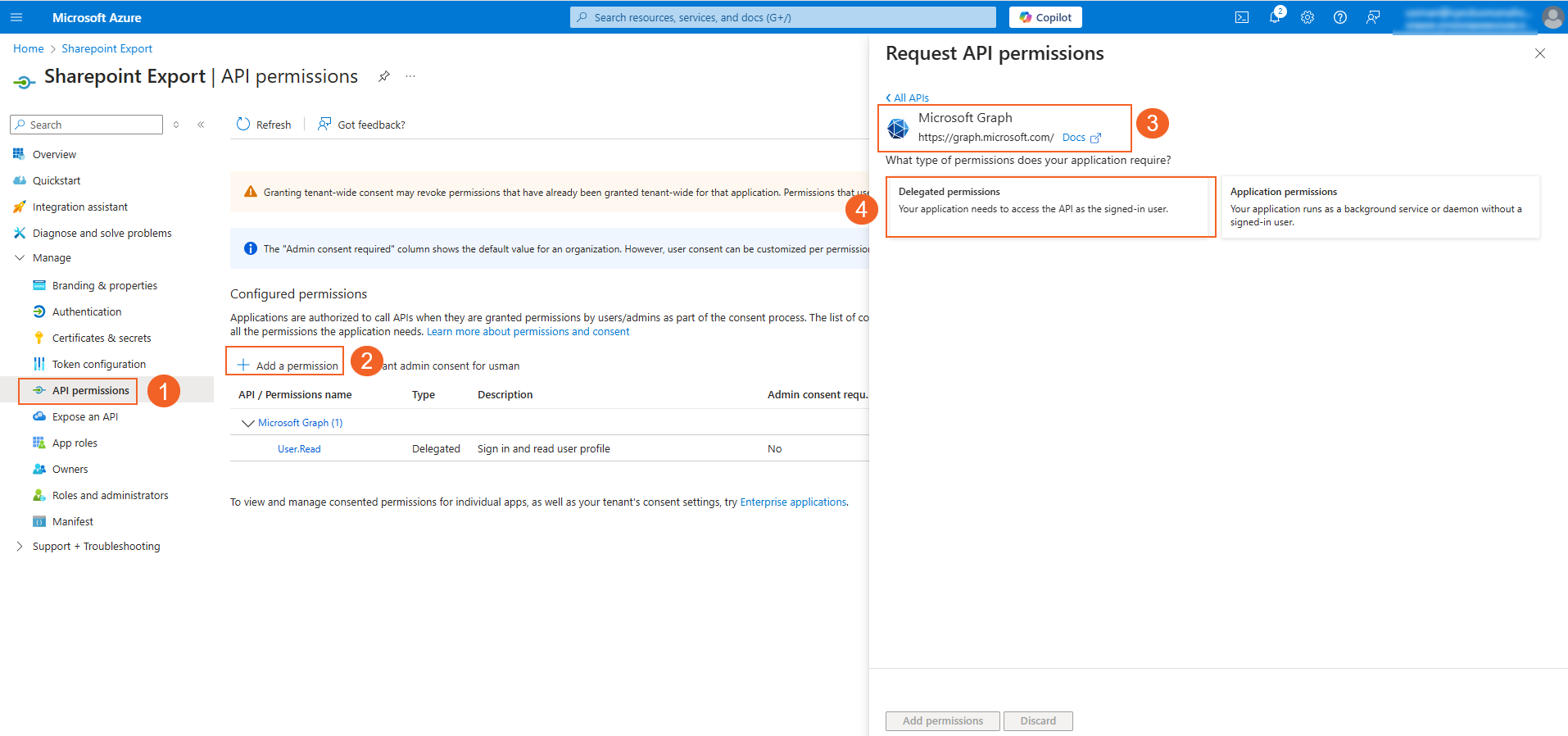
- Select
- Sites.Selected
- Files.ReadWrite.All
- Click Add Permissions.
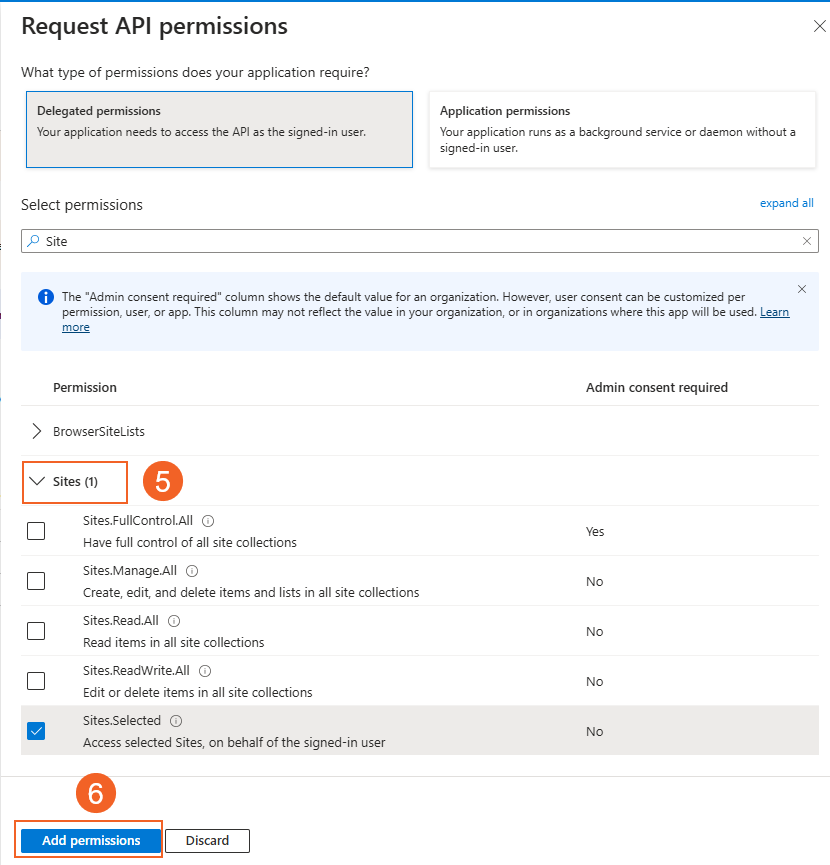
SharePoint Site
Create a SharePoint site and a document library to export content.To proceed with the export, you must grant permissions by either adding members to the group or sharing the site directly. Ensure the user is added to a site linked to the account where you registered the client application in Microsoft Entra ID.
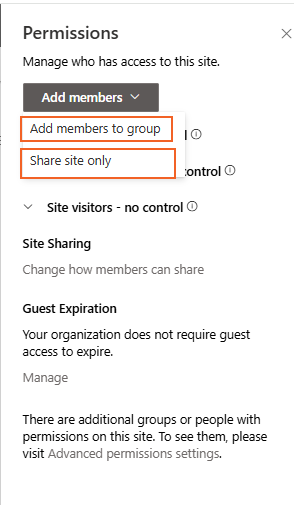
Configuring SharePoint Export App in VIDIZMO
To configure the SharePoint App in the VIDIZMO portal, follow these steps.
- From the Portal's Homepage, click the navigation menu.
- Expand the admin tab
- Select Portal Settings.
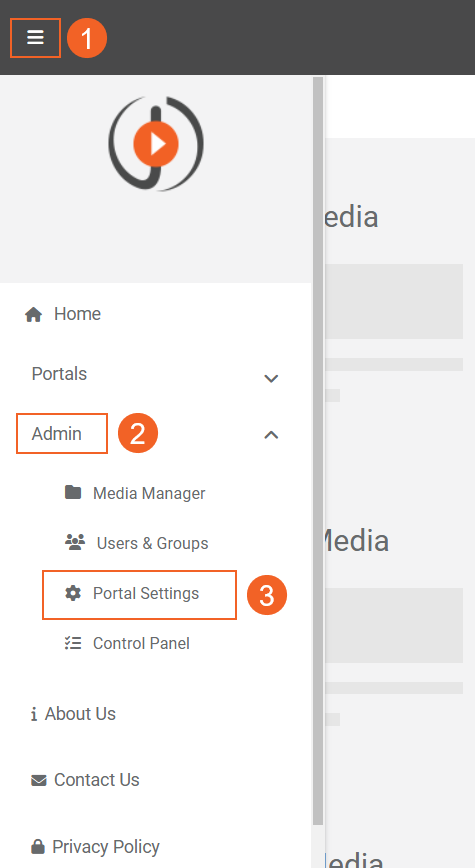
- In the Portal Settings, go to the Apps.
- Select Integration Apps.
- On Integration Apps Click Add New Apps button.
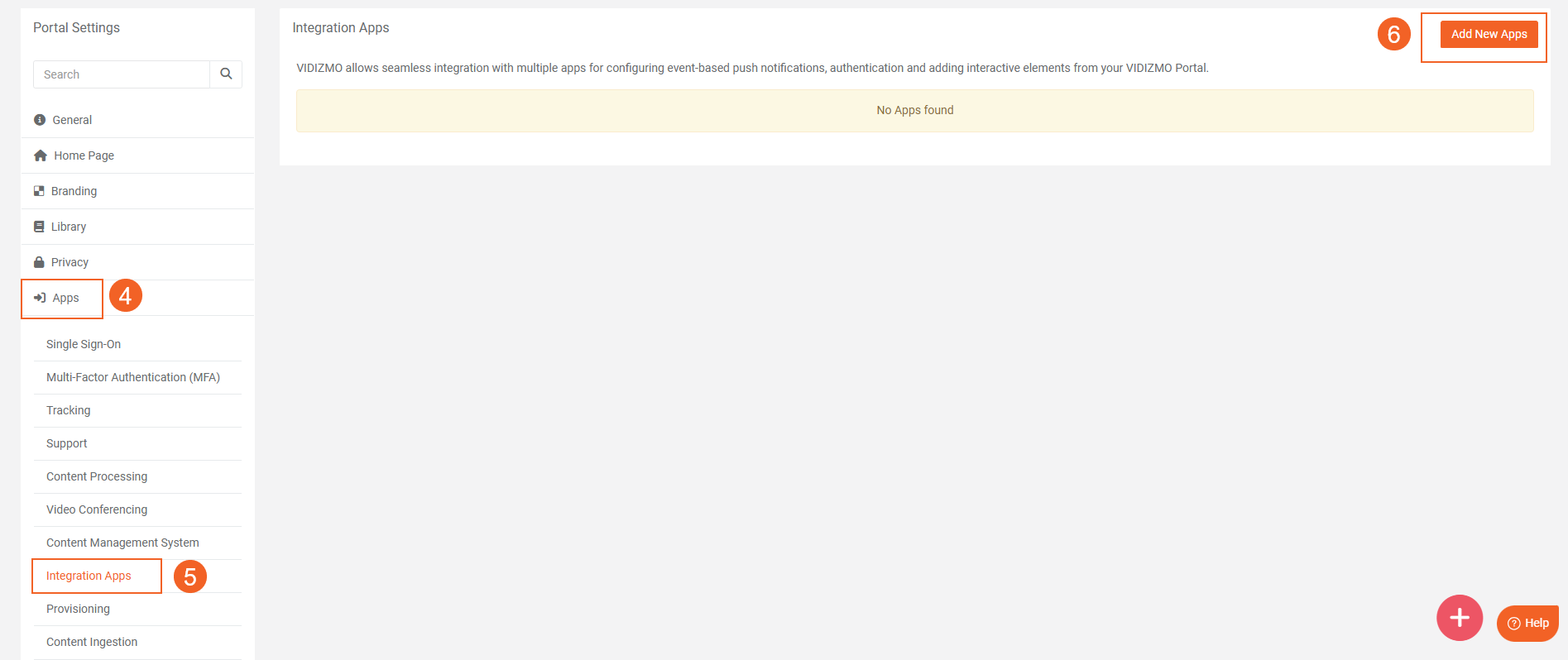
- In the App Catalogue, select SharePoint Export App, then click the Add button.
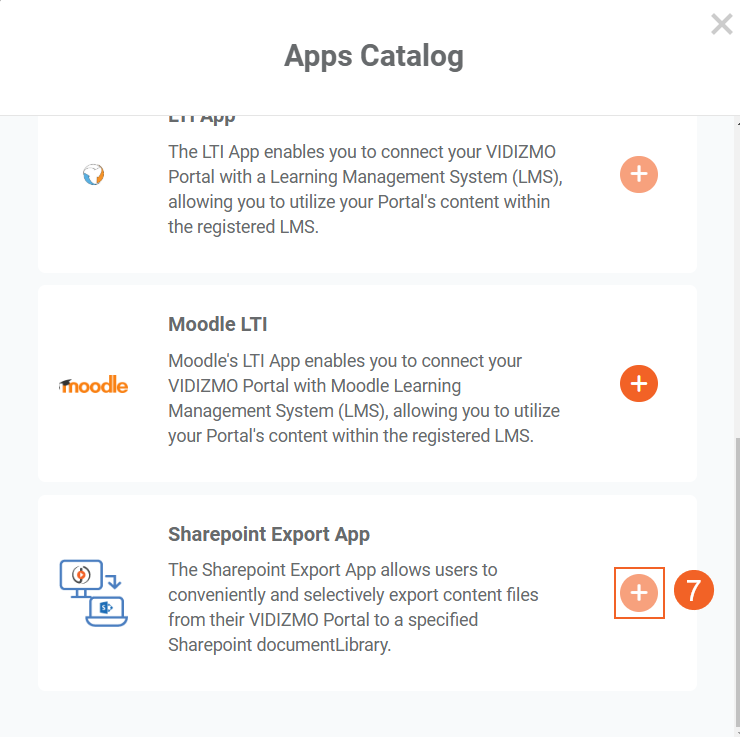
Note: You can configure multiple SharePoint Export apps to export multiple SharePoint libraries, with each app assigned to a specific library.
- Click the Settings icon.
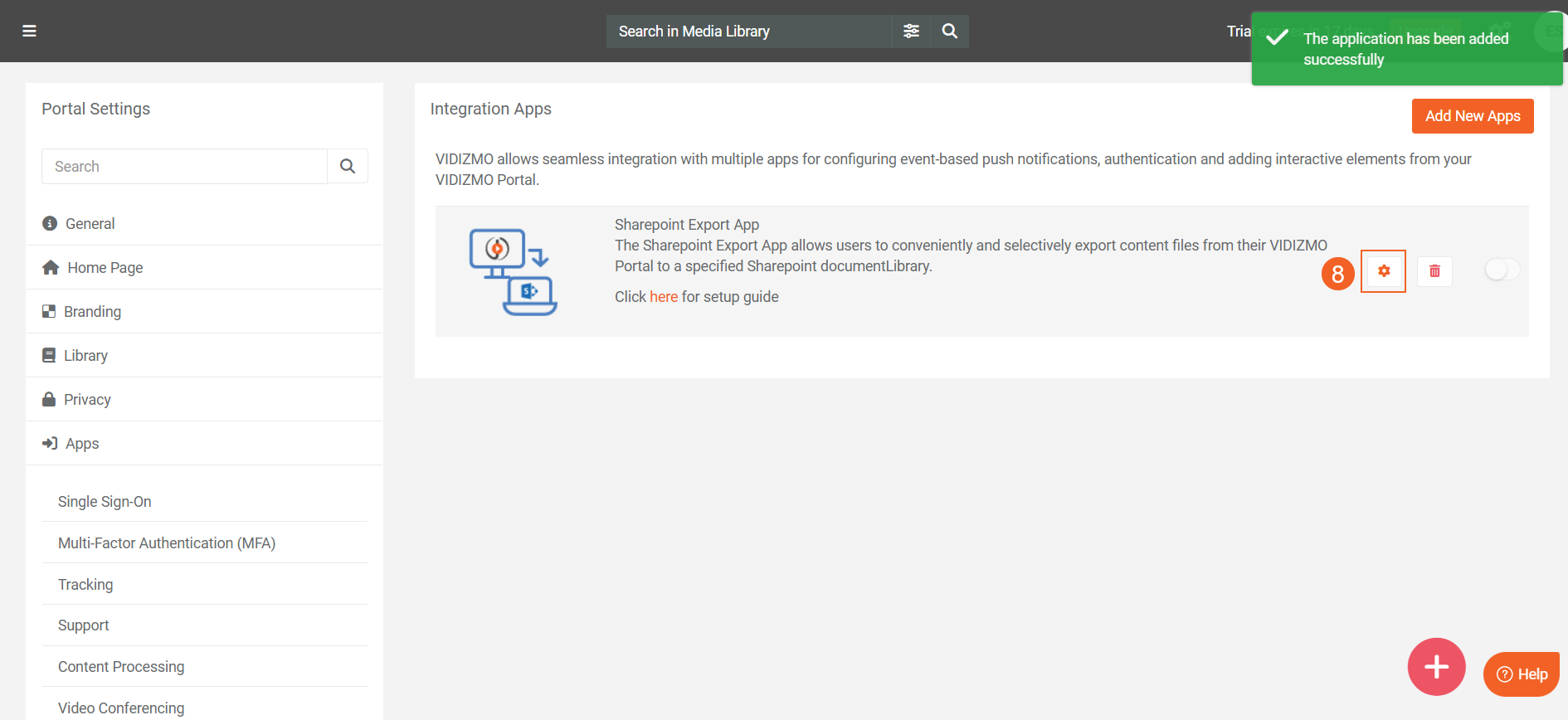
- Fill out the SharePoint Export App fields.
- SharePoint Credentials
-
Application ID: This is an automatically generated ID assigned to the SharePoint Export App in the VIDIZMO portal.
-
Tenant ID: Enter the ID you saved when registering the client application in Microsoft Entra ID. You can find the Tenant ID in the Overview section after registration.
-
Azure Region: Select the region exactly as specified in your client application in Microsoft Entra ID.
-
Client ID: Enter the Client ID you saved when registering the client application in Microsoft Entra ID.
-
Client Secret: Enter the Client Secret of the client application in Microsoft Entra ID, as described in the section above.
-
Entra ID Authentication: You must Sign In to sync with your Azure account for delegated access.
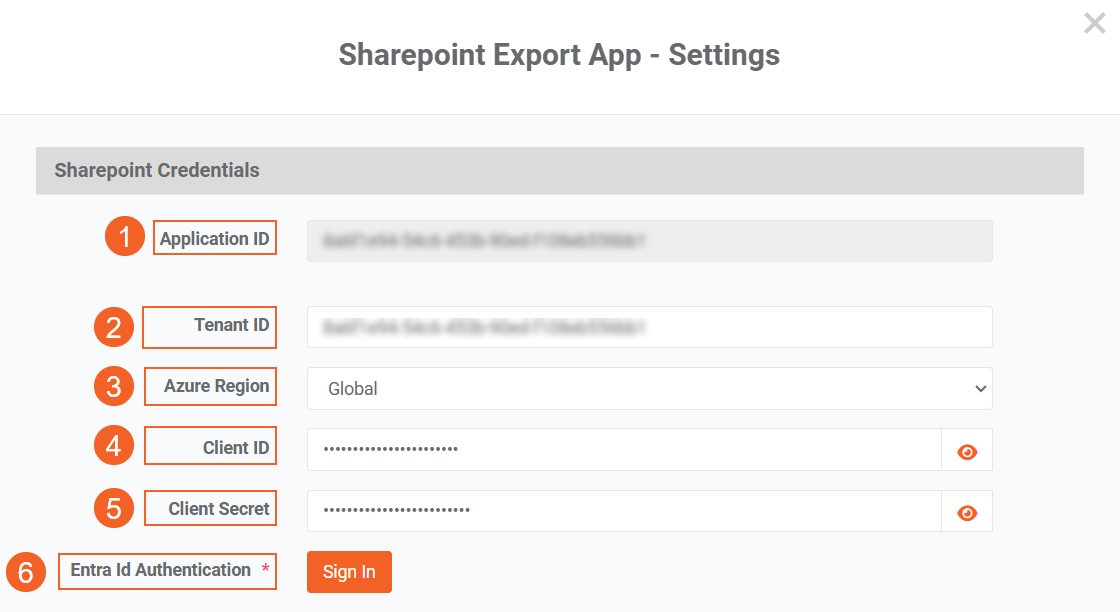
- SharePoint Configuration
-
Site Name: Enter the name of the target SharePoint site where you would like to export content from VIDIZMO. This site will serve as the destination for all exported files and associated metadata.
-
Document Library: Enter the name of the SharePoint Document Library where you want to export content from VIDIZMO.
-
Export Meta Data: From the drop-down menu, select the metadata fields you want to export. The chosen metadata will appear as columns in the SharePoint document library once the export process is complete.
Choose the metadata you want to export as SharePoint columns. Use this option to customize column names as needed.
-
Title: Enter the title to use as the column header for the mapped title field in SharePoint post-export.
-
Description: Enter the column header name for the description field in SharePoint, representing the content file's description.
-
Category: Enter the column header name for the category field in SharePoint, representing the content file's category. Note that categories will be formatted as a hierarchical structure, separated by the ">" symbol (e.g., Parent > Child > Sub-child).
-
Tag: Enter the column header name for the tag field in SharePoint, representing the content file's tags. Tags will be comma-separated, and ensure the field is configured as a multiline text field to prevent data loss.
-
Author: Author: Enter the column header name for the author field in SharePoint, representing the content file's author name.
-
Date: Enter the column header name for the date field in SharePoint, representing the content file's created date in UTC. For example, you might use "Created Date".
Note: The drop-down menu also includes custom attributes that you can select when exporting the content.
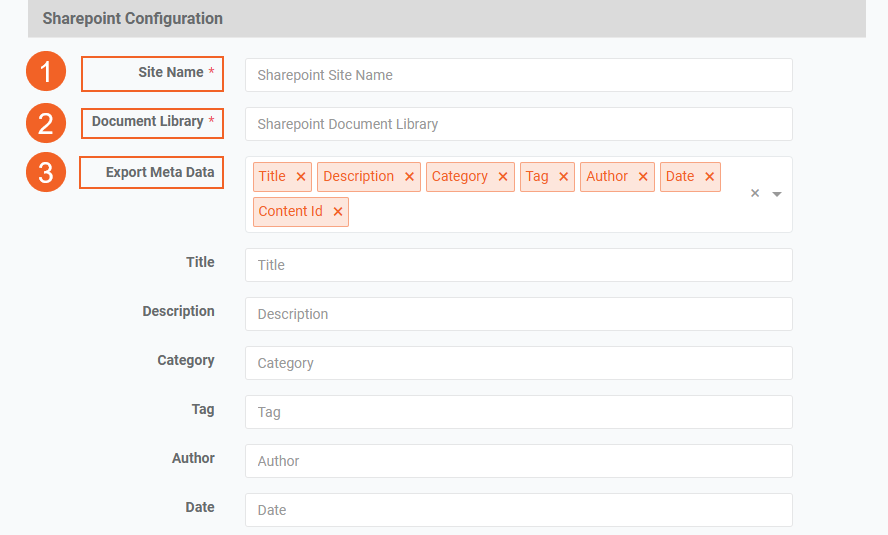
- Export Criteria
-
Set the export criteria by selecting fields. Choose a field (e.g., Status or Publishing Status are required). Available options depend on your VIDIZMO package, enabled applications, and any custom searchable attributes.
-
Use the plus button to add additional criteria rows and the Remove button to delete any row
-
Added Field Values includes:
-
Radio Buttons: For Boolean fields (e.g., Clipped, Locked, Redacted, Featured, AI Processed, Transcoded, Transcribed).
-
Dropdown Menus: For fields like Status, Publishing Status, Formats, Tags.
-
Text Input: For manual entries in fields such as Author Name, Keyword, Size, Media Culture, Mime Type, App Status.
-
Custom attribute input depends on its type (Date, Text, or Dropdown).
- Export Existing Content: Select
-
Yes: Exports both existing content and new uploads.
-
No: Exports only content uploaded after the Export App is enabled.
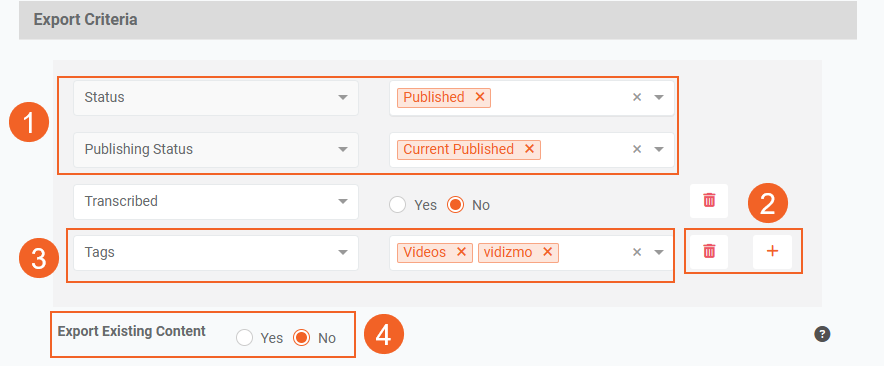
- Post Export
- Choose an action for content after an automatic export:
- Leave as it is: Retains the current status of the content.
- Delete and Move to Recycle Bin: Removes the content from the portal and moves it to the Recycle Bin.
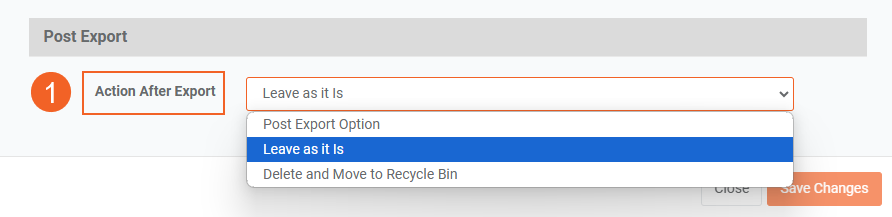
- Click Save to conclude App settings.
- Toggle the button to activate the export app.
- Click "App activity logs" to review export activities.
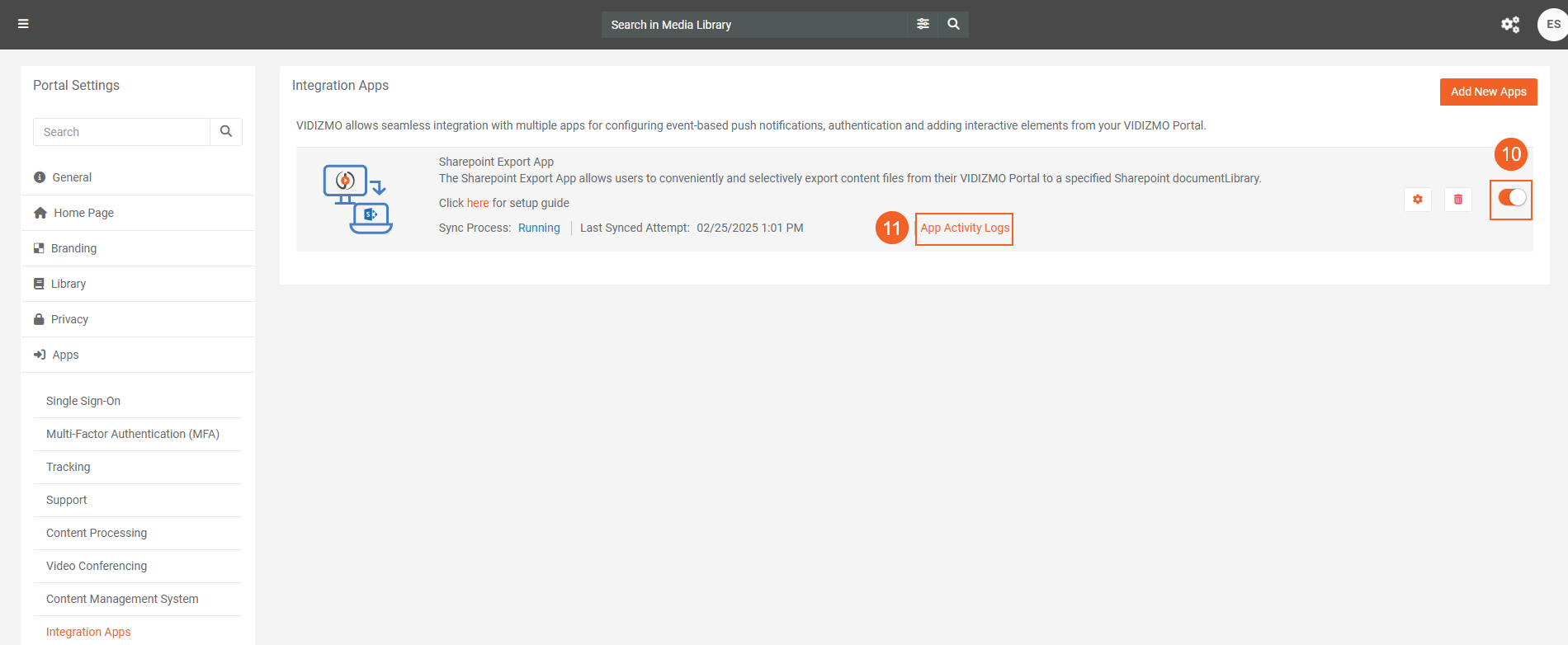
App Activity Logs
Whenever an export activity is performed on the VIDIZMO Portal, the system generates a log for that activity and adds it to the activity logs page. Each log created on the activity logs page represents the export activity performed on a single specific portal content.
For a detailed overview and in-depth understanding of Export Activity Logs, please refer to our comprehensive article " Understanding Activity Logs"
-
You can apply filters to search for specific entries by title, start date, end date, user, status, or app name for quick and efficient log analysis.
-
The SharePoint Export App generates detailed log entries for each export activity, including:
-
Title: The name of the content file exported from VIDIZMO to SharePoint.
-
Identifier: The app ID that performed the export, which is useful for distinguishing between multiple apps linked to different SharePoint libraries.
-
Date and Time: The exact timestamp when the export occurred.
-
User: The username of the individual who initiated the export.
-
Status: The final status of the export, updated to "Complete," "Failed," or "Content Not Found" based on the outcome.
-
Exported Files Count: The number of files exported during the activity.